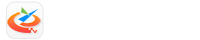



snapseed官方正版之中玩家将会体验到十分强大的绘画功能,利用snapseed之中的绘画功能,用户们可以将自己所要修改的图片进行一个全面的调整,滤镜、光影、美容等功能统统不在话下。欢迎感兴趣的用户前来本站之中体验一番!
猜你喜欢:具有美颜效果的相机软件
一、蒙版是什么?
在ps中蒙版用纯黑色表示不运用调整区域,纯白色表示运用调整区域,灰色表示部分运用调整区域。
Snapseed中的蒙版工具和ps中的蒙版工具是差不多的,比如:你要让一张彩色的照片变成黑白,但想把照片中的主体保留色彩,那么就要用到蒙版工具。
蒙版的用处有很多,比如:局部调整、合成照片、制作特效的等等,这些都可以通过Snapseed的蒙版功能来实现,大家比较常见的应该是局部调整和双重曝光了。本篇小编将给大家详细讲一下snapseed蒙版的使用教程
二、蒙版使用教程
1、蒙版在哪里
snapseed中,【蒙版】并不是一个单独的工具,在工具栏中是找不到的,它是一项隐藏功能,需要我们完成了某些后期修图步骤的调整之后,才能使用蒙版工具。
【蒙版】工具的进入,需要在Snapseed主页面右上角,点击“向左箭头”的这个按钮,点击“查看修改内容”,然后找到具体的调整步骤,点击“箭头”,再点击最中间的按钮即可进入蒙版的操作界面,如下图所示步骤:
2、单一色彩调整
蒙版修图最常用的一个技巧是把色彩丰富的照片,背景留为黑白,主体景物是彩色,例如下图的照片:
这种效果用蒙版可以轻松搞定
首先,需要把照片全都调整的黑白,直接用【黑白滤镜】即可:
其次,回到主页,点击右上角箭头,查看修改内容,进入蒙版工具:
第三步,直接用手指涂抹背景区域,背景就变为了黑白,树叶不要涂抹:
注意的是,树叶的边缘要涂抹到位,需要放大照片,一点一点仔细涂抹,尽量让边缘细节的色彩涂抹到位:
第四步,涂抹完成后,就可以点击右下角“√”,再点击左上角箭头,回到主页面,背景就变为黑白,树叶保留原来的黄色,直接导出照片即可,这就完成了一张蒙版单一色彩的处理。
3、局部调整
有些照片的局部色彩或曝光可能不够好,我们只想调整局部,也可以通过【蒙版】来实现,例如这张照片,如果我们只想提升前景沙滩的饱和度的话,可以先提升照片整体的饱和度,然后再用蒙版留出前景沙滩局部的饱和度即可。
第一步,使用【调整图片】,提升饱和度:
第二步,点击右上角箭头-查看修改内容-进入蒙版选项:
第三步:进入蒙版操作界面后,直接涂抹前景的沙滩即可,点击右下角【眼睛】按钮可以显示涂抹的区域(红色的区域):
涂抹完成后即可导出保存、导出照片,前景沙滩的局部色彩处理就完成了,完全不会影响到背景天空的色彩,如下对比图:
三、总结
蒙版是一个隐藏工具,它可以对任何一个操作步骤进行处理,以实现局部调整的效果,除了上面示范的两个处理技巧之外,其他的步骤也都可以用蒙版,比如局部曝光、色温的蒙版调整、曲线、滤镜等都可以进行蒙版操作。
蒙版是一个非常强大的局部处理工具,这篇教程算是一个示范,大家可以举一反三尝试一下其他后期步骤的蒙版处理,达到对蒙版工具的深入理解和操作练习。
1、打开要处理的图片,然后点击样式取消样式,因为一开始默认打开图片时就处于编辑样式的界面中。

2、点击工具,然后找到双重曝光工具并打开它

3、进入双重曝光工具后,点击+号添加一张我们要换背景的图片,如下图所示。添加图片后,食指和大拇指控制图片,对图片进行拖动、放大缩小,让我们要扣的人物与背景重合在比较合适理想的位置。

4、点击第三个不透明度工具,将不透明度设置为最大,将滑块移动到最右边即可,然后点击√对图片进行确定回到主菜单。
 、
、
5、点击最右上方第一个工具,然后点击插看修改内容工具,如下图:

6、进入查看修改内容工具后,我们就看到了刚才添加的双重曝光步骤,点击双重曝光的小导向箭头,再点击中间的画笔工具,点击画笔工具就可以进入我们的蒙版进行编辑了。

7、进入蒙版后,注意看参数。此时双重爆光的参数,是100,用画笔在图片上进行涂抹后,涂抹了的区域就显示了人物了。说明当我们用双重曝光数值100去涂抹图片时,图片就会显示后面添加的人物图片,反之如果双重曝光参数为0时再去涂抹,那么图片就会再次显示背景为车的效果。

8、不改变参数,用双重曝光100的参数去将人物大致轮廓涂抹出来,如下图,整个人物都已经涂抹出来了,只是还要修整人物轮廓边缘。

9、在我们涂抹后,点击工具栏的小眼睛,如下图。涂抹的区域就变成了红色了,相当于PS的快速蒙版效果,有些时候可以让我们更加直观的分辨轮廓边缘,但我们处理的这张图片轮廓边缘颜色太浅了,所以并不适用。(小眼睛快速蒙版效果很多时候都好用,只是偶尔有例外,建议每次涂抹后都用下,看效果如何,效果好就用,不好就不用)

10、在我们涂抹人物边缘轮廓时,可以大拇指和食指在图片上进行扩张,图片就可以放到最大方便我们处理了。但是如下图:即使将图片放到最大时,人物小轮廓处手指同样太大了,无法进行精确涂抹。这里给出的建议是先用双重曝光0的数值去不显示一些内容。

11、然后在用双重曝光100的参数去从人物内部到外部轮廓进行恢复,这样就能很好的处理边缘了,如下图效果图:

12、还有种方法是放大图片,将人物的轮廓边缘分离出来,最后再来处理离人物轮廓边缘的区域。因为远离人物轮廓区域,所以可以稍微缩小一点图片进行涂抹,很快就处理完了。

13、如下图效果图:终于涂抹完了,手机处理这种类型的非常吃力,特别是轮廓边缘比较复杂的情况,不过还是终于涂抹完了。

14、取消小眼睛看效果,然后点击√进行确定再次回到主页面。

15、最后再次点击样式工具,为图片选择一个效果好的模板,然后对图片进行保存即可。(保存时请使用导出,这是无损导出的方法)

snapseed官方正版是一款功能十分强大的图片处理软件,凭借内置的Google+功能,在这里你可以轻松的对照片进行各类美化处理,只需轻按指尖,即可优化照片、调整透视角度和重新编辑照片等,让您的每一张照片都能拍出杂志封面的感觉。并且该软件界面简洁、易上手、好操作、功能强,其强大之处不是一两句话能说得清,就拿蒙版来说,以前只有电脑才能完成,而现在snapseed自带“蒙版”功能就可以帮你实现,绝对能给您焕然一新的感觉!
1.RAW 显影 – 可打开和微调 RAW DNG 文件;将文件无损保存或导出为 JPG
2.调整图片 – 自动调整曝光和颜色,或通过精确控制手动调整
3.突出细节 – 突显图片的表面结构
4.剪裁 – 将图片剪裁为标准尺寸或根据需要自由裁剪
5.旋转 – 将图片旋转 90°,或根据水平线将倾斜的图片校正
6.透视 – 校正倾斜的线条并使水平线或建筑物更具几何之美
1.很方便的美化照片中的人物,给你带来更好的特效,自定义背景地图,使它更容易操作。
2.这里有更多贴心的摄影工具,让你用一种全新的方法来招生,帮你提亮你的脸、皮肤和眼睛。
3.让你在美上变得更强大,已经为您更新了界面,让您使用更方便,可以方便的修改图片。
4.更直观,这样你就能感受到画面的变化,显示出你更强的技术,自动完成抠图操作。
5.如果你只想调整画面的某一部分你可以在这里做,这样你就可以专注于某一部分开始操作。
6.预览和查看创建的照片效果,如果不满意,直接取消之前的所有操作,选择一个区域。
1.添加褶皱来美化你的脸,美化别人的照片,在自拍时随时寻找最佳状态。
2.导出图片时可直接保存,无损,画质更高,手感更清晰,重新调整。
3.照片中的颜色、纹理深度和自然饱和度可以手动调整,智能抠图。
4.操作快捷,编辑简单,方便所有合作伙伴编辑。步骤并不复杂,而且非常容易上手。
5.另外,图片拼接提供了很多模板,可以带来超多滤镜,贴纸和文字的设置也很方便。
6.它将更方便的帮助更多需要编辑图片的朋友,无论旋转,缩放,编辑,延时摄影。
1、打开Snapseed应用程序并导入你要编辑的照片。
2、点击“工具”选项,选择“修剪”工具。
3、在修剪工具中,你可以通过拖动四个角来调整照片的大小和形状。将大小调整到你想要的大小。
4、在底部菜单中选择“变形”工具,并调整照片的形状,以去除多余部分。
5、使用其他修饰工具,例如“调整”或“修复”,进一步完善你的照片。
功能十分强悍的一款软件!